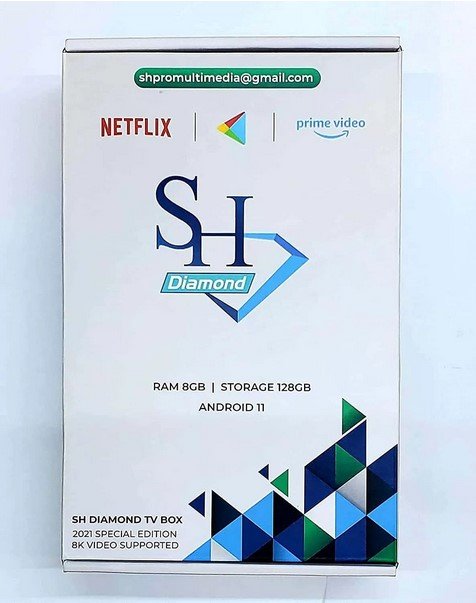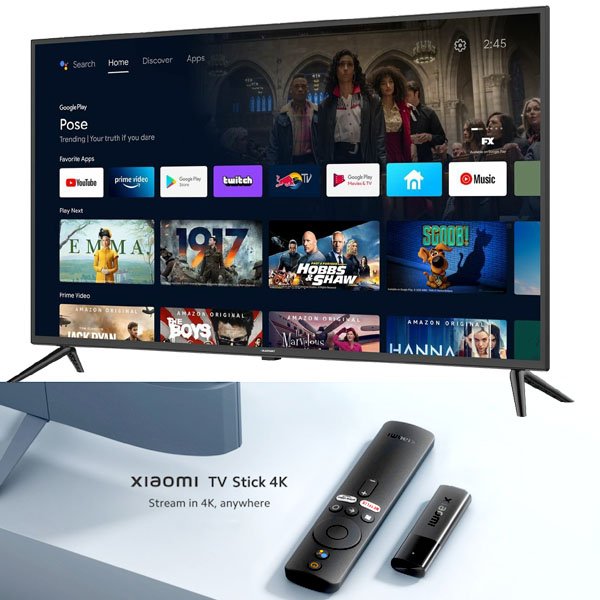Dolphin Pro Android IPTV Box 64GB 512GB ROM
Rated 5.00 out of 5
د.إ 180.00
Get 1 Year Free Subscription
Manufacturer : DOLPHIN
Model : TVBOX
Firmware: 7.1.2; 1.1.5; SDK24
CPU: 4 cores; rev 5 (v7l) dolphin; Max: 1008,0 MHz; Min: 480,0 MHz
Display :1280 x 720; DPI: 160; Evaluated Size: 9,2″
Touch screen: NOT multitouch 1 point
GPU : Mali-400 MP; ARM; OpenGL ES-CM 1.1; OpenGL ES 2.0
RAM : 64GB
ROM : 512 GB
DOOM Android TV BOX 20GB/512GB Support 10K
Rated 5.00 out of 5
د.إ 180.00
DOOM Android TVBOX, Android Box 12, 20GB RAM 512GB ROM. 2024 Edition in Dubai
Included 1 year DOOM Subscriptions
- Operating System: Android 12.0
- RAM: 20GB
- Storage: 512GB ROM
- Resolution Support: Up to 10K Ultra HD and 3D
- Connectivity: Dual WiFi (2.4G/5G), Bluetooth 5.0
- Efficient Download & Smooth Playback: Enjoy seamless functionality and unparalleled performance with this TV box
IPTV KINGS PRO Plus Special Edition 32/512GB
د.إ 180.00
KINGS PRO TV Box Special Edition 32/512GB
د.إ 180.00
Royal Platinum 5G 14K IPTV Android Box
د.إ 350.00
SH Diamond 5G TV Box 16GB RAM 128GB ROM
د.إ 180.00
Xiaomi Mi TV Box S (2nd Gen) with 4K UltraHD
د.إ 320.00
Xiaomi Mi TV Box S 4K Ultra HD image quality
Dolby Vision & HDR10+ : A crisper image in any lighting condition
The quad-core CPU delivers efficient performance. With high-performance GPU, the TV can now become your new entertainment platform.
2GB RAM + 8GB ROM* combo offers a smoother viewing experience.
Google TV * Google Assistant Supported
360° Bluetooth & IR remote control
How to active iptv box :
Activating your IPTV box typically involves a few key steps. The exact process can vary depending on the brand and model of your IPTV box, as well as the IPTV service provider you’re using. Here’s a general guide on how to activate your IPTV box:
Step 1: Connect the IPTV Box
- Physical Connection: Connect your IPTV box to your TV using an HDMI cable. If your TV doesn’t support HDMI, use the appropriate connection (e.g., AV cables).
- Internet Connection: Ensure your IPTV box is connected to the internet, either through a Wi-Fi connection or a wired Ethernet cable.
- Power: Plug in the IPTV box to a power source and turn it on.
Step 2: Turn on Your TV
- Switch your TV to the correct input/source (HDMI 1, HDMI 2, etc.) where the IPTV box is connected.
Step 3: Initial Setup
- After powering on, your IPTV box should automatically begin an initial setup process.
- This may involve language selection, network configuration (connecting to Wi-Fi or Ethernet), and updating software or firmware.
Step 4: Enter Your IPTV Provider’s Information
- Most IPTV boxes require you to enter details provided by your IPTV service provider. This could include:
- M3U URL or IPTV Playlist URL: This is a unique link to the channels/content you have access to.
- MAC Address Activation: Some IPTV services activate your box by registering the device’s MAC address (a unique identifier for the device). Your IPTV box may have a sticker on it showing its MAC address, or it may be visible in the settings menu.
Step 5: Activate the Subscription
Using an Activation Code: Some IPTV boxes require you to enter a code sent to you by your IPTV service provider to activate your subscription. This might be a username/password, an activation key, or a pairing code.
Example:
- If your provider uses MAC address activation, you might need to log in to their website and register the box using the MAC address.
- For M3U URL-based services, simply enter the provided link into the IPTV app or settings on the box.
Step 6: Access IPTV Channels
- After successful activation, the IPTV box should load the available channels, movies, and other content as per your subscription plan.
- You can now browse through the content and start watching.
Step 7: Install/Update the IPTV App
- Many IPTV boxes come with pre-installed apps for accessing live TV and VOD (like Kodi, Xtream Player, SS IPTV, etc.). If you need to install a specific app for your IPTV service, you can do so through the box’s app store or settings menu.
- Update the app: If the app has an update, make sure it’s up to date for the best performance and security.
Troubleshooting Tips:
- No Signal or Black Screen: Check that the box is connected to the TV and the correct input is selected. Make sure the HDMI cable is securely connected.
- No Internet Connection: Ensure the IPTV box is properly connected to the internet. Test the connection using another device (e.g., smartphone or computer) to confirm that the internet is working.
- Buffering or Lag: If you experience lag or buffering, check your internet speed. IPTV requires a stable connection, typically 10 Mbps or higher for HD streaming.
If you’re still having issues, consult the user manual for your specific IPTV box or contact your IPTV service provider for further support.